How to create a new Team Project Collection in TFS2010 step by step ?
<div class="MsoNormal" style="margin:0 0 10pt;">Steps 01:</div>
<div class="MsoNormal" style="margin:0 0 10pt;">Select “Team Foundation Administration Console” by navigating below steps</div>Start –> All Programs –> Microsoft Team Foundation Server 2010 –> Team Foundation Administration Console

<div class="MsoNormal" style="margin:0 0 10pt;">Steps 02:</div>Now you will see the below screen and you need to expand the Application Tier node in TFS Administration Console:
<div class="separator" style="clear:both;text-align:center;"> </div>
</div>
<div class="MsoNormal" style="margin:0 0 10pt;">Steps 03:</div>Now you will get the option of creating the Team Project collection by clicking on “create collection”
<div class="MsoNormal" style="margin:0 0 10pt;"><div class="separator" style="clear:both;text-align:center;"> </div> </div>
</div> </div>
<div class="MsoNormal" style="margin:0 0 10pt;">Steps 04:</div>Now you will get the screen to “Create Team Project Collection” option write down you Team Project collection name. After that click on the next button
<div class="separator" style="clear:both;text-align:center;"> </div>
</div>
<div class="MsoNormal" style="margin:0 0 10pt;">Steps 05:</div>You have to input the data tire details. First input the SQL Server instance name after that you can chose option to select Create a new database for this or use this existing empty database.In our context we’ll select Create a new database.
<div class="MsoNormal" style="margin:0 0 10pt;"><div class="separator" style="clear:both;text-align:center;"> </div> </div>Steps 06:
</div> </div>Steps 06:
<div class="MsoNormal" style="margin:0 0 10pt;">Now system will provide option to set default SharePoint site selection option. If you want to skip this selection then go to advance configuration and select “Do not create SharePoint site option”. Then Press next.</div>
<div class="MsoListParagraphCxSpFirst" style="margin:0 0 0 .5in;"><div class="separator" style="clear:both;text-align:center;"> </div> </div>
</div> </div>
<div class="MsoNormal" style="margin:0 0 10pt;">Steps 07:</div>Now you will get the option to select “Specify a location for team project reports” .Option is as previous step.
<div class="separator" style="clear:both;text-align:center;"> </div>
</div>
<div class="MsoNormal" style="margin:0 0 10pt;"> Steps 08:</div>Now you can configure the Lab Management option. Press Next .Now you will get the following screen and select verify option.
<div class="MsoNormal" style="margin:0 0 10pt;"> </div><div class="separator" style="clear:both;text-align:center;"> </div>
</div>
<div class="MsoNormal" style="margin:0 0 10pt;">Steps 09:</div>Now you will get review setting option and select verify option
<div class="MsoNormal" style="margin:0 0 10pt;"><div class="separator" style="clear:both;text-align:center;">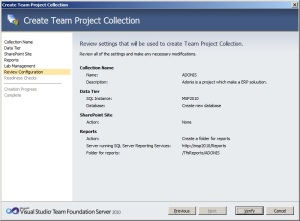 </div> </div>Steps 10:
</div> </div>Steps 10:
<div class="MsoNormal" style="margin:0 0 10pt;">After verify system will show you readiness report .If all option passed then “create ” button will be enabled .</div>
<div class="MsoNormal" style="margin:0 0 10pt;"><div class="separator" style="clear:both;text-align:center;"> </div> </div>
</div> </div>
<div class="MsoNormal" style="margin:0 0 10pt;"> </div>
<div class="MsoNormal" style="margin:0 0 10pt;">Steps 11: </div>
<div class="MsoNormal" style="margin:0 0 10pt;"> After pressing Create option you will view the below status:</div>
<div class="MsoNormal" style="margin:0 0 10pt;"><div class="separator" style="clear:both;text-align:center;"> </div> Steps 12: </div>Finally you view the below status:
</div> Steps 12: </div>Finally you view the below status:
<div class="separator" style="clear:both;text-align:center;"> </div>
</div>
<div class="MsoNormal" style="margin:0 0 10pt;"> Steps 13: </div>After pressing complete option you will view the below status. Now press Close button.
<div class="separator" style="clear:both;text-align:center;"> </div>
</div>
Steps 14:
<div class="MsoNormal" style="margin:0 0 10pt;"> Finally your Team Project Collection will be visible on the Team Project Collection List.
<div class="separator" style="clear:both;text-align:center;"> </div><div class="separator" style="clear:both;text-align:center;"> </div>Steps 15:
</div><div class="separator" style="clear:both;text-align:center;"> </div>Steps 15:
<div class="MsoNormal" style="margin:0 0 10pt;">Now connect to this Team Project Collection from Team Explorer. Choose the newly created Team Project Collection and click on connect.
<div class="separator" style="clear:both;text-align:center;"> </div>
</div>
</div>
<div class="separator" style="clear:both;text-align:center;"> </div><div class="separator" style="clear:both;text-align:center;"> </div><div class="separator" style="clear:both;text-align:center;">Have a Nice Day !</div> </div>